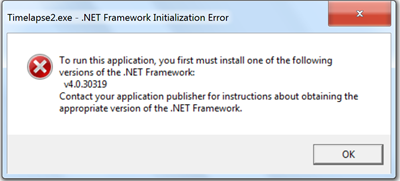Download Timelapse
The Timelapse software
- Click the button to download the software as a zip file.
- Extract the software. Open the zip file by double clicking it and extract the Timelapse folder to a location of your choosing.
- Open the Timelapse folder. It contains the two applications below as well as various other files needed by that software.
- Timelapse
- TimelapseTemplateEditor
- Leave the Timelapse executables in that folder! It needs the other files in that folder to work properly.
- Create desktop shortcuts to those two applicatons.
- Right-click down, then drag each icon to the desktop.
- Select ‘Create shortcut here’ from the menu that appears.
- Start either application by double-clicking the original .exe files or their shortcut icons.
- Bypass Windows Security (one time only). When first running a new version of Timelapse, Windows may display a security warning. You need to over-ride it:
- select More Info;
- select Run Anyways.
- If the Run Anyways button did not appear, you have to over-ride your security defaults
- Right click the Timelapse2.exe file (not its shortcut) and select ‘Properties’
- From the Properties window, checkmark the ‘Unblock’ checkbox located at the lower left.
- Open Timelapse.
- Do the same with the TimelapseTemplateEditor.exe file
Why the security workarounds? Windows raises these security roadblocks as Timelapse is unsigned. Signing requires annual payments for a code signing certificate, which is just too expensive to do for free software.
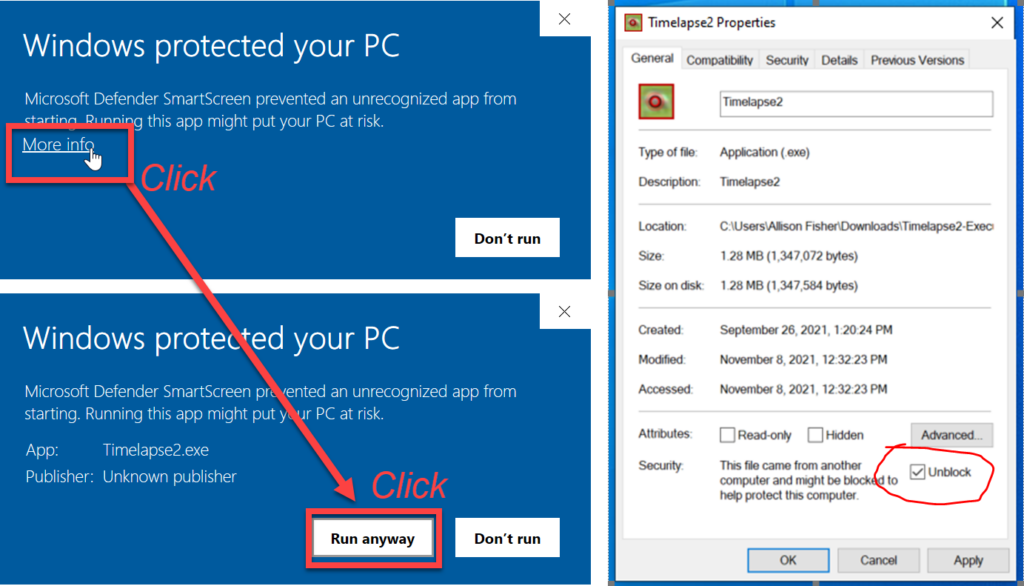
Timelapse Quick Start Guide
If you are new to Timelapse, you will benefit from going through the Timelapse Quickstart Guide. Use Timelapse as you read its step by step tutorial, where you can try it on the images and videos found int the downloadable Practice image set. You will learn various Timelapse features and understand its basic workflow.
Don’t stop there! The Learn page lists other Timelapse guides. Each provides additonal details or covers advanced Timelapse topics. Guides include: a Reference guide detailing many Timelapse features, a Template Editor Guide on constructing your own data fields, an Image Recognition Guide on how to use image recognition, a Metadata Guide on how to create richer hierarchical data fields and use metadata standards, and more!
These guides are definitely worth at least a quick read. You will gain insight into the many different ways you can use Timelapse which will help you make your workflow as efficient and easy as possible.
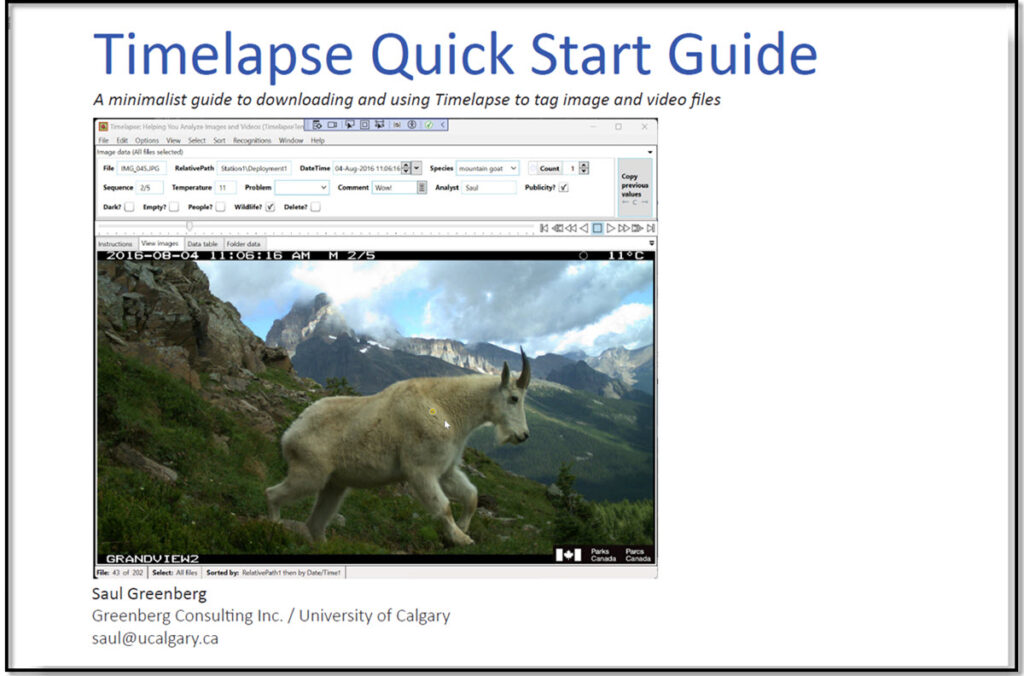
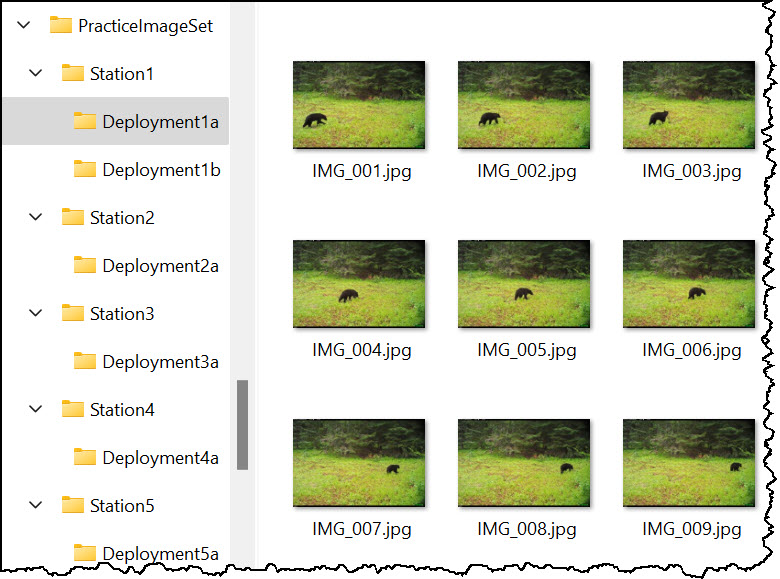
Troubleshooting: If Timelapse won’t run…
In the vast majority of cases, Timelapse should install and run without issues. If you are one of the unlucky ones, here are some possible reasons and solutions.
You have a locked down computer. Various organizations will lock down their computers, where the computer is configured to only run permitted applications. If Timelapse is not one of these, you will not be able to run it. As well, some organzations may also limit what you are able to download (e.g., they may prohibit zip files)
Solution. Talk to your systems person. They may want additional information before allowing this, as their goal is to ensure system security (tell them they can contact me directly if needed). While you wait for your organization to sort this out, you can always run Timelapse on your own personal computer or laptop if you have one.
Timelapse can’t find the files it needs to run. The Timelapse.exe application needs to reside in the TImelapse folder you downloaded, as it needs all those other files that are there. If you copied or moved the Timelapse.exe file elsewhere, it can’t find those other files. The symptom you may see is that nothing happens when you try to openTimelapse.exe
Solution. Keep all the Timelapse files together. Instead of moving or copying the Timelapse.exe file, just create a shortcut to it: right-click the Timelapse.exe icon, drag it to a location of your choosing, then select Create shortcuts here from the menu that appears.
You are missing .Net 4.8.1. Timelapse requires the Windows .Net Framework 4.8 runtime. While it is usually included in most up-to-date versions of Windows, there are occassional Windows installations that omit it. If its not installed and you run Timelapse, Windows may raise an error message saying the .Net framework is missing (see below). Alternately, Timelapse may immediately crash.
Solution. Go to the Microsoft Download .Net page and select Download .NET Framework 4.8.1 Runtime.