Download Timelapse
The Timelapse software
Three installation methods are available (see technical details)
- Choose the installation method that best fits your environment.
- Download Timelapse. Over-ride warnings (if any) that inhibit the download.
- Bypass Windows Security. Windows may display a security warning when running a new installer version or Timelapse executable for the first time. To over-ride the warning:
- select More Info, then select Run Anyways.
- Or, if the Run Anyways button did not appear, open the folder containing the executables. Right click each Timelapse executable in that folder, select Properties, and checkmark the Unblock checkbox located at the lower left
Why the security workarounds? Browsers and Windows raise security roadblocks on downloaded software, especially if it is unsigned. Signing requires annual payments for a code signing certificate, which is just too expensive to do for free software such as Timelapse.
1 MSI Per-User Installer (recommended for most)
Install Timelapse only to your user account. Suitable for those running Timelapse on their own personal computer, or who are on an instutional computer but just want to install it for themselves. Admin priviledges not required for installation.
2 MSI Per-Machine Installer (For IT staff or Admin)
Install Timelapse so all users on your computer can run it. Suitiable for IT staff who want to install it system wide, or users with admin accounts who want to install it machine wide and have smaller downloads . Admin priviledges required for installation. The Microsoft .Net 8 Desktop runtime X64 is not included. If not already installed, it must be installed beforehand.
3. Timelapse as a zip file (if all else fails)
This is the most permissive but less convenient installation method. Suitable for cases where msi installers are prohibited, or for those wanting full control of file location, shortcuts, etc. Should work unless IT disallows downloaded executables. This is a self-contained version (i.e., includes .Net 8)
- Extract the software. Open the zip file by double clicking it and extract the Timelapse folder to a location of your choosing.
- Follow the instructions in README-Instructions.txt in that folder. It describes how to create shortcuts and file associations to Timelapse
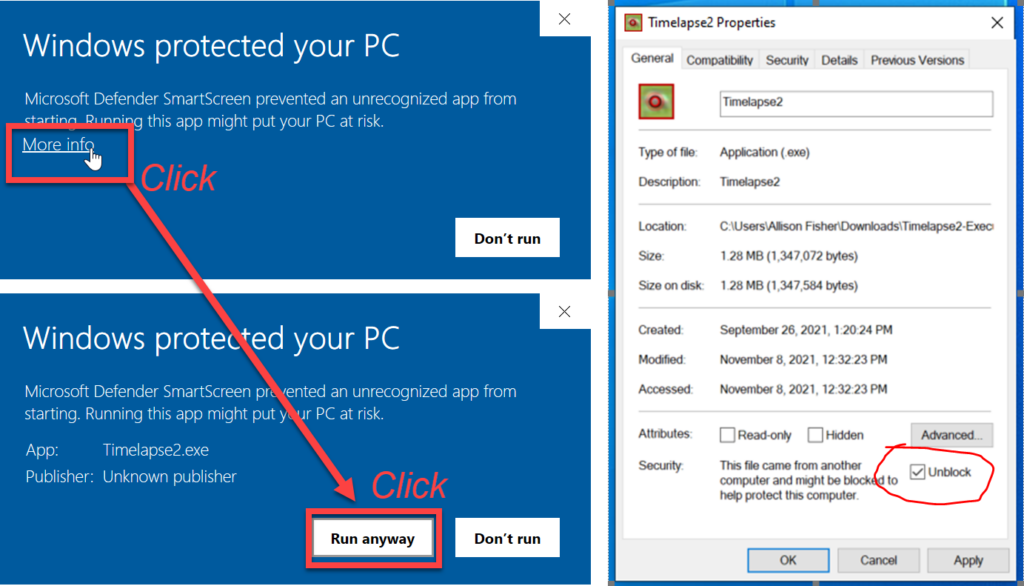
Timelapse Quick Start Guide
If you are new to Timelapse, you will benefit from going through the Timelapse Quickstart Guide. Use Timelapse as you read its step by step tutorial, where you can try it on the images and videos found int the downloadable Practice image set. You will learn various Timelapse features and understand its basic workflow.
Beyond QuickStart. The Learn page lists other Timelapse guides. Each provides additional details or covers advanced Timelapse topics. Guides include: a Reference guide detailing many Timelapse features, a Template Editor Guide on constructing your own data fields, an Image Recognition Guide on how to use image recognition, a Metadata Guide on how to create richer hierarchical data fields and use metadata standards, and a Database Guide specifying the internal structure of Timelapse files.
A Video page provides tutorials and lessons on how to use particular Timelapse features.
These guides are definitely worth at least a quick read, and the videos are helpful. You will gain insight into the many different ways you can use Timelapse which will help you make your workflow as efficient and easy as possible.
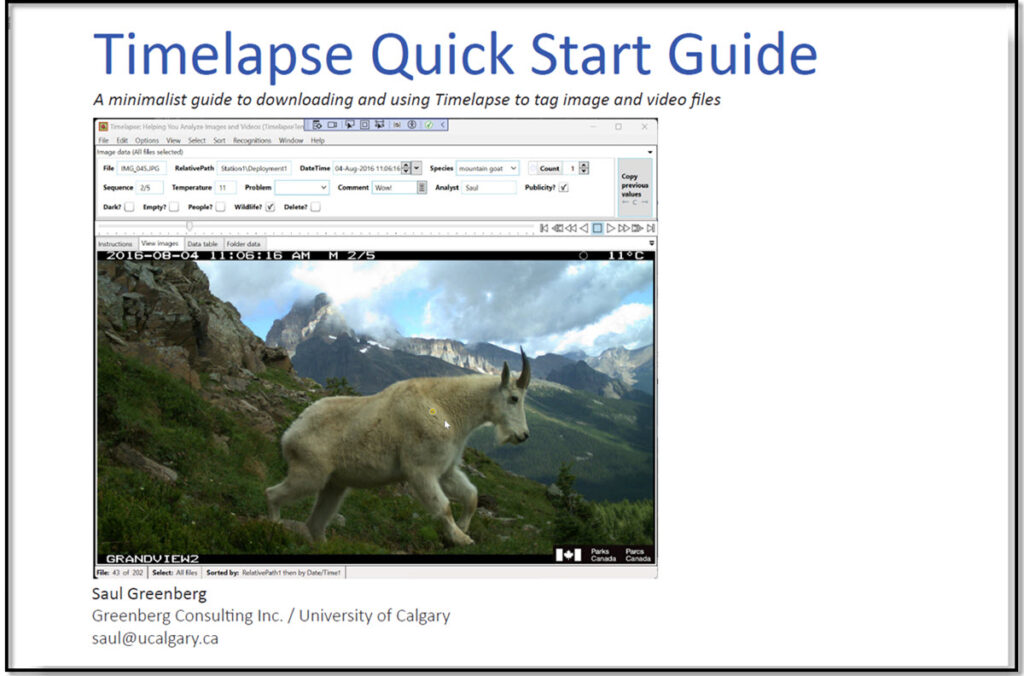
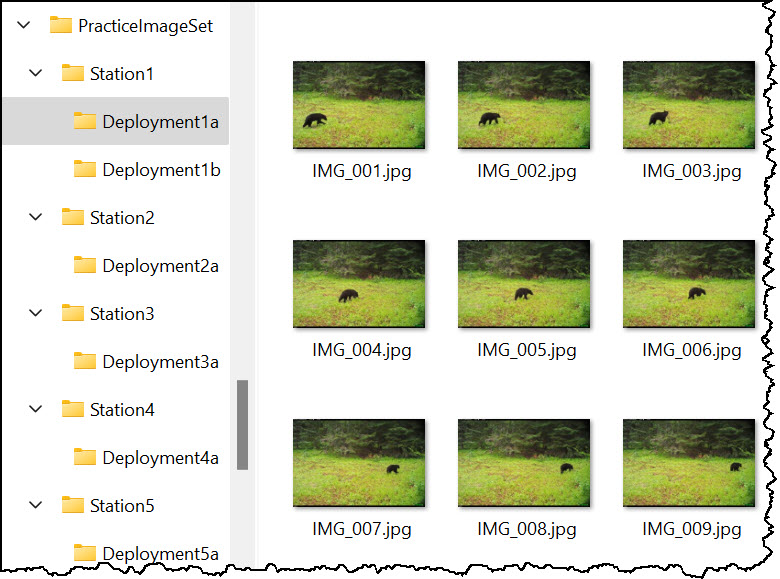
Troubleshooting: If Timelapse won’t run…
In the majority of cases, Timelapse should install and run without issues. If it doesn’t, here are some possible reasons and solutions.
You have a locked down computer. Various organizations will lock down their computers, where the computer is configured to only run permitted applications. If Timelapse is not one of these, you will not be able to run it. As well, some organzations may also limit what you are able to download (e.g., they may prohibit .msi installars or zip files).
Solution. Talk to your IT staff. They may want additional information before allowing this, as their goal is to ensure system security (tell them they can contact me directly if needed). While you wait for your organization to sort this out, you can always run Timelapse on your own personal computer or laptop if you have one.
You are missing .Net 8. Timelapse requires the Windows .Net 8 Desktop runtime (x64), which is not included in the MSI Per-Machine Installer . You will have to download and install it separately. This normally requires admin priviledges.
Solution. Go to .Net 8 Download page and select .NET Desktop Runtime. Windows x64.
You don’t have an admin account which is required for the MSI Per-Machine Installer .
Solution. Use the MSI Per-User Installer as that does not require admin priviledges. If you really do need Timelapse installed machine-wide, change your user account settings to admin. If its an institutional computer, you may have to ask IT to do it.
Beta versions of Timelapse are sometimes available for testing at this link.